Raspberry Pi Remote Access Behind Router On Windows 10: A Beginner's Guide
So, you’ve got a Raspberry Pi and want to access it remotely from anywhere in the world? Cool, right? But wait—what happens when your router starts acting like a gatekeeper, blocking all your attempts to connect? Don’t sweat it! In this guide, we’ll show you how to set up Raspberry Pi remote access behind a router on Windows 10 like a pro. No tech degree required, just some patience and a cup of coffee.
Remote access to your Raspberry Pi opens up a world of possibilities. Imagine controlling smart home devices, monitoring security cameras, or even running a server—all from the comfort of your couch or halfway across the globe. But first, you need to figure out how to bypass that pesky router firewall. We’ve got you covered.
This article isn’t just another tech tutorial; it’s a step-by-step walkthrough designed to make things simple and fun. Whether you’re a total noob or a seasoned geek, you’ll find everything you need here to get your Raspberry Pi up and running remotely. So, let’s dive in and make that Pi work for you!
- Movie Rulzst Your Ultimate Streaming Haven
- Tamil Boasters Unveiling The Rise Of A Cultural Phenomenon
What is Raspberry Pi Remote Access and Why Should You Care?
Let’s start with the basics, shall we? Raspberry Pi remote access is basically the ability to connect to your Pi from another computer, even if it’s miles away. Think of it as giving yourself a virtual key to your Pi’s front door. Why does this matter? Well, it’s super handy for managing projects, troubleshooting issues, or just showing off your tech skills to your friends.
When your Raspberry Pi is behind a router, things can get tricky. Routers are designed to protect your network from unauthorized access, which is great for security but not so great when you actually want to access your Pi remotely. That’s where this guide comes in—to help you navigate those router hurdles.
Key Benefits of Raspberry Pi Remote Access
- Convenience: Access your Pi anytime, anywhere.
- Flexibility: Manage projects without being physically present.
- Security: Set up secure connections to keep your data safe.
- Cost-Effective: No need for expensive hardware or services.
And let’s face it, who doesn’t love saving time and money while still looking like a tech wizard? Now, let’s move on to the nitty-gritty details.
- Jackerman Ideos The Ultimate Guide To The Rising Tech Phenomenon
- Sausage Party Full Movie Download In Hindi The Ultimate Guide
Understanding Your Router’s Role
Your router is like the bouncer at a club—it decides who gets in and who doesn’t. By default, most routers block incoming connections to protect your network from potential threats. This is great for security, but it can be a real pain when you’re trying to access your Raspberry Pi remotely.
To get around this, you’ll need to configure your router to allow specific types of traffic. This usually involves setting up port forwarding or using a dynamic DNS service. Don’t worry if these terms sound foreign—we’ll break them down later.
Common Router Settings to Check
- Port Forwarding: Directs incoming traffic to your Raspberry Pi.
- Dynamic DNS (DDNS): Helps you access your Pi using a domain name instead of an IP address.
- Firewall Settings: Adjusts the router’s security rules to allow remote access.
Every router is different, so you might need to dig into your router’s admin interface to find these settings. Don’t panic—it’s easier than it sounds.
Setting Up Raspberry Pi for Remote Access
Before we tackle the router, let’s make sure your Raspberry Pi is ready for remote access. This involves installing the necessary software and configuring your Pi’s network settings.
Step 1: Install SSH on Your Raspberry Pi
SSH (Secure Shell) is a protocol that allows you to connect to your Raspberry Pi securely over the internet. To enable SSH on your Pi, follow these steps:
- Boot up your Raspberry Pi with the latest version of Raspberry Pi OS.
- Open the terminal and type
sudo raspi-config. - Select “Interfacing Options” and then enable SSH.
- Reboot your Pi to apply the changes.
And just like that, your Pi is ready to accept remote connections. Easy, right?
Step 2: Find Your Pi’s IP Address
To connect to your Pi remotely, you’ll need to know its local IP address. You can find this by typing hostname -I in the terminal. Make a note of the IP address—it’ll come in handy later.
Configuring Your Router for Remote Access
Now that your Raspberry Pi is set up, it’s time to configure your router. This is where things can get a little tricky, but don’t worry—we’ve got your back.
Step 1: Log in to Your Router
Every router has a unique admin interface, but most use a web-based portal. To access it, follow these steps:
- Open a web browser on your computer.
- Enter your router’s IP address (usually something like 192.168.0.1 or 192.168.1.1).
- Log in using your router’s username and password.
If you’ve never logged into your router before, you might need to check the manual or contact your ISP for the login details.
Step 2: Set Up Port Forwarding
Port forwarding tells your router which device to send incoming traffic to. For Raspberry Pi remote access, you’ll need to forward port 22 (the default SSH port). Here’s how:
- Find the port forwarding section in your router’s admin interface.
- Create a new rule and set the external and internal ports to 22.
- Specify your Raspberry Pi’s IP address as the destination.
- Save the changes and restart your router if necessary.
That’s it! Your router is now configured to forward SSH traffic to your Pi.
Using Dynamic DNS for Easy Access
IP addresses can change over time, which can make remote access a bit of a hassle. That’s where dynamic DNS (DDNS) comes in. DDNS services assign a domain name to your router’s IP address, so you can access your Pi using a memorable URL instead of a string of numbers.
Popular DDNS Services
- No-IP: Free and easy to set up.
- DDNS.net: Offers both free and paid plans.
- Dyn: A reliable option with advanced features.
Most routers support DDNS out of the box, so you might not need to install any additional software. Just sign up for a service, configure your router, and you’re good to go.
Testing Your Remote Access Setup
Now that everything is configured, it’s time to test your setup. Fire up your Windows 10 computer and follow these steps:
- Open the Command Prompt and type
ssh pi@your-domain.com, replacing “your-domain.com” with your DDNS domain. - Enter your Raspberry Pi’s password when prompted.
- If everything is set up correctly, you should see the Pi’s terminal prompt.
Congratulations! You’ve successfully accessed your Raspberry Pi remotely. Give yourself a pat on the back—you’ve earned it.
Troubleshooting Common Issues
Even the best-laid plans can go awry sometimes. If you’re having trouble connecting to your Pi, here are a few things to check:
- Router Configuration: Double-check your port forwarding and DDNS settings.
- Firewall Rules: Ensure that your router’s firewall isn’t blocking SSH traffic.
- Network Issues: Restart your router and modem to rule out connectivity problems.
Still stuck? Don’t hesitate to reach out to your router’s support team or consult the Raspberry Pi community forums for help.
Enhancing Security for Remote Access
Security should always be a top priority when setting up remote access. Here are a few tips to keep your Raspberry Pi safe:
- Change Default Passwords: Use strong, unique passwords for your Pi and router.
- Use Key-Based Authentication: Generate SSH keys for added security.
- Monitor Connections: Keep an eye on who’s accessing your Pi.
By following these best practices, you can enjoy the convenience of remote access without compromising your security.
Conclusion: Taking Your Raspberry Pi to the Next Level
And there you have it—a comprehensive guide to setting up Raspberry Pi remote access behind a router on Windows 10. Whether you’re a tech enthusiast or a curious beginner, this setup opens up endless possibilities for your projects.
Now that you’ve mastered the basics, why not take things further? Experiment with different applications, automate tasks, or even set up a full-fledged server. The world is your oyster—or in this case, your Pi.
Don’t forget to share your success stories in the comments below and check out our other articles for more Raspberry Pi tips and tricks. Happy tinkering, and may the Pi be with you!
- 5 Movierulz Movie Downloader Your Ultimate Guide To Legal Streaming And Downloading
- Ullu Series The Rise Of Indias Dark Web Entertainment
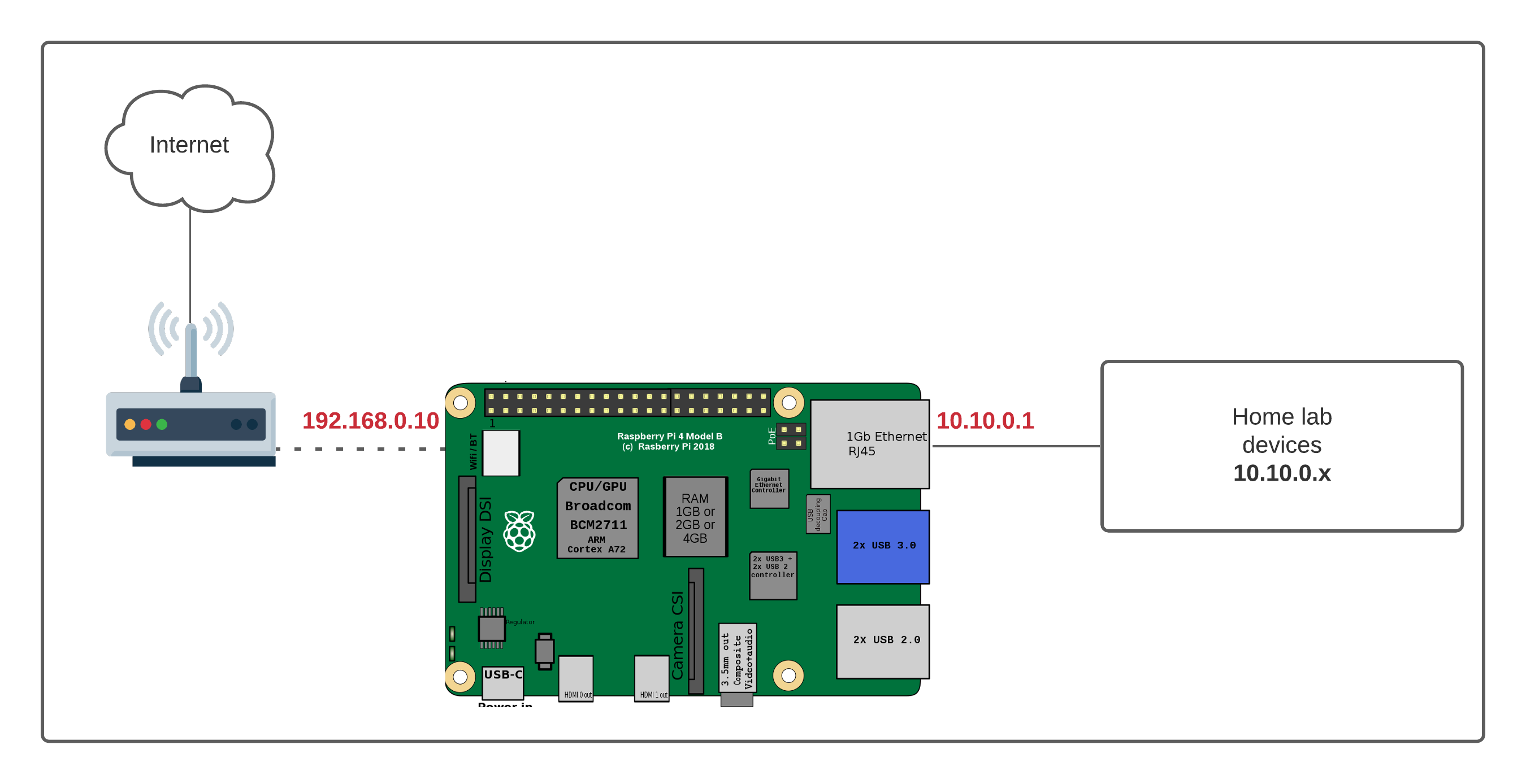
How To Access RemoteIoT Behind Router Raspberry Pi Free Download A

Mastering RemoteIoT Behind Router Raspberry Pi A Comprehensive Guide

Remote Access Raspberry Pi Outside Network Raspberry